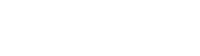Using InDesign as a design tool
Part of my process review has been to identify templates to streamline the production of a project. In early design presentations these template layouts include sketches, renders, diagrams, plans and line drawings. I had been making the layout pages in Photoshop only because this was the program I am the fastest at using. I did have title block files set up but Photoshop isn’t made for layouts and it was certainly not the most efficient way of working.
So, I switched to InDesign, which is exactly made for doing this kind of work.
It does take a bit of time to get InDesign running smoothly which is the main reason why I hadn’t made the move sooner.
By reviewing past project presentations, I now have templates for every type of design presentation. The templates are an outline of everything that should be presented at each stage. They ensure the design thinking is shown in a logical way and nothing is missed. The content will differ from project to project but the basic information required stays much the same.
Each one has three types of Master Pages with title blocks and scale bars – 1:100, 1:50 and Not to Scale. These Master Pages are used for every page other than the front Title page. I use a non-printing reference layer for additional notes, instructions or anything I might forget.
There are a couple of tricks I’ve included in my templates that I wish I had know about sooner:
Table of Contents:
In the top menu select LAYOUT > Table of Contents.
In the pop-up box write the title you want to appear at the top of your table of contents.
Create a new Style called “Table of Contents” (you can of course call it whatever you like but why overcomplicate things?).
This Style will need to be assigned to the title of each page you want to have appear in your table of contents.
In the same pop-up box you can edit how your numbers show up. You can also change how your table of contents looks using the paragraph styles tool. It can be as complicated or simple as you want depending on how far you go into changing settings.
When your document is finished with a title on each page, make sure the table of contents text box is selected.
Then in the top menu select LAYOUT > Update Table of Contents.
Like magic the table of contents will populate itself, no need for manual updates. Hooray!
Cross Referenced Text:
If you have the same text in multiple places then Cross Referenced text is your friend. For example, you can write the project details once on the cover page and have them update in the title block on every page.
Make a text box on your title page. Write your project title and address in the box. This is your Master Text. I have put an orange square around any Master Text in my reference layer so I can easily see everything that needs to be updated.
Create another text box in the title block of your Master Page or Working Page. Click into the box so your cursor is showing.
In the top menu select TYPE > Hyperlinks & Cross-References > Insert Cross-Reference
In the pop up box, select the paragraph you want to use as your Master Text. It will populate the second text box with the same text as the Master.
When you have made changes to your Master text, in the top menu select TYPE > Hyperlinks & Cross-References > Update Cross-Reference.
Just like the table of contents it will update all text linked to that reference text.
There is also an option similar to Cross Referenced Text called Synchronised text.
Draw a text box and type your Master Text in. Select the text box.
In the top menu go to EDIT > Place and Link and draw a new text box. The text will automatically appear in the new text box. Repeat this process for additional instances.
You can format the secondary text boxes if you wish. If you make changes to the master text, you will get the yellow triangle icon on the text box alerting you that it has been changed. When you update it will revert to the Master Text.
This option will work between multiple documents, if the changes are saved in the document.
I prefer to use Cross Referenced Text because it doesn’t copy the Paragraph Style into secondary text boxes. I can use a large bold style on my title page and reduce the text in my titleblock. The text will update but not the style. The Synchronised Text method updates the text and the paragraph style so they all look the same.
Automatic Date:
The last tip is to automatically date your pages to show the date you print the document.
Draw a text box
In the top menu select TYPE > Text Variables > Insert Variables > Output date
It won’t necessarily show up correctly but will update when you print
You can edit how the date is shown by selecting TYPE > Text Variables > Define
Double click on “Output Date” where you can change the Date format to suit the way you want it to show up. For design presentations I use the month and year only. This means I can PDF a file ahead of the actual day I’m presenting it without having the date show incorrectly.
I hope these help you to streamline your workflow. If you have any tips of your own, let me know.